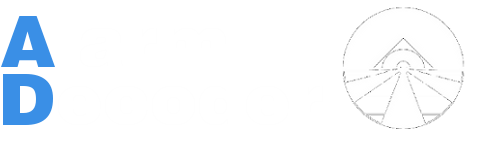(Created page with "Category:Documentation Category:FAQ =Can I remotely access my AlarmDecoder?= You sure can! There are currently two ways to do so: using [http://github.com/nutechsoft...") |
m |
||
| Line 17: | Line 17: | ||
# Install a copy of the [[AlarmDecoderGUI]]. | # Install a copy of the [[AlarmDecoderGUI]]. | ||
# Open and click <tt>System -> Configure</tt>. | # Open and click <tt>System -> Configure</tt>. | ||
| − | # Check the ''Serial Port Enabled'' box and fill in your device name. This can be either something like <b>COM1</b> for Windows, or <b>/dev/ttyUSB0</b> for Linux/OSX. | + | # Check the ''Serial Port Enabled'' box and fill in your device name. |
| + | #* This can be either something like <b>COM1</b> for Windows, or <b>/dev/ttyUSB0</b> for Linux/OSX. | ||
# Check the ''Socket Server Enabled'' box. | # Check the ''Socket Server Enabled'' box. | ||
# Click OK. | # Click OK. | ||
Revision as of 14:32, 20 December 2013
Contents |
Can I remotely access my AlarmDecoder?
You sure can! There are currently two ways to do so: using ser2sock or the AlarmDecoderGUI. It's also likely possible with another Serial-to-IP interface, though this is untested.
We generally recommend using ser2sock to expose your AlarmDecoder. Currently this only works under Linux and OSX, so you'll need to use the AlarmDecoderGUI if you need to do so under Windows. By using ser2sock it also gives you the ability to use the built-in SSL encryption and authentication.
How do I set up remote access with ser2sock?
- Grab a copy of ser2sock.
- Read the INSTALL file for installation and configuration instructions.
- Confirm that ser2sock is working:
- telnet localhost 10000
How do I set remote access with the AlarmDecoderGUI?
- Install a copy of the AlarmDecoderGUI.
- Open and click System -> Configure.
- Check the Serial Port Enabled box and fill in your device name.
- This can be either something like COM1 for Windows, or /dev/ttyUSB0 for Linux/OSX.
- Check the Socket Server Enabled box.
- Click OK.
- Confirm that the AlarmDecoderGUI is functioning:
- telnet localhost 10000
Talking to your remote AlarmDecoder
At this point your device should be working so you can connect to it a couple of ways.
- AlarmDecoderGUI
- Open System -> Configuration
- Check Socket Client Enabled.
- Fill in hostname and port.
- Optional: Enable secure socket (SSL) support. See SSL for more information.
- Click OK.
- Python API
- See the examples/socket_example.py and examples/ssl_example.py.
- AlarmDecoder Android app - Coming Soon!