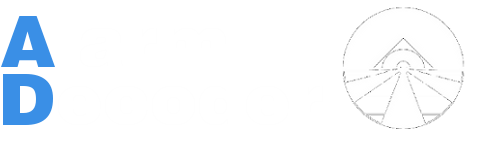(→Setup Process Detail) |
(→Setup Process Detail) |
||
| Line 25: | Line 25: | ||
===Setup Process Detail=== | ===Setup Process Detail=== | ||
; This is your first setup screen when you first visit via your browser | ; This is your first setup screen when you first visit via your browser | ||
| − | [[File:01_initial_setup.png|600px|First Setup Screen]] | + | [[File:01_initial_setup.png|600px|border|First Setup Screen]] |
; Click "Start!" to continue | ; Click "Start!" to continue | ||
| Line 31: | Line 31: | ||
; Next we will be taken to the device selection screen | ; Next we will be taken to the device selection screen | ||
| − | [[File:02_device_type_settings.png|600px|Device Type Screen]] | + | [[File:02_device_type_settings.png|600px|border|Device Type Screen]] |
; Here you are able to select what type of device (AD2USB, AD2SERIAL, AD2PI) as well as the device's location. | ; Here you are able to select what type of device (AD2USB, AD2SERIAL, AD2PI) as well as the device's location. | ||
* Local Device means the device is connected to the same computer running the WebApp | * Local Device means the device is connected to the same computer running the WebApp | ||
| Line 39: | Line 39: | ||
; If you choose Local Device, this next screen is what you are presented with | ; If you choose Local Device, this next screen is what you are presented with | ||
| − | [[File:03_local_device_settings.png|600px|Local Device Settings]] | + | [[File:03_local_device_settings.png|600px|border|Local Device Settings]] |
; Here you will choose your device path and baud rate, usually defaults are fine for the device you chose | ; Here you will choose your device path and baud rate, usually defaults are fine for the device you chose | ||
; If you choose "Share AlarmDecoder on your network?" you will be taken to configure ser2sock shown below | ; If you choose "Share AlarmDecoder on your network?" you will be taken to configure ser2sock shown below | ||
| − | [[File:04_ser2sock_configuration.png|600px|Setup Ser2sock]] | + | [[File:04_ser2sock_configuration.png|600px|border|Setup Ser2sock]] |
; On this screen you are able to specify the path to your ser2sock configuration file, your hostname or IP address to listen on, as well as the ser2sock port to listen on. Defaults will work fine. SSL will force ser2sock into SSL mode - this is typically not needed for your internal network. | ; On this screen you are able to specify the path to your ser2sock configuration file, your hostname or IP address to listen on, as well as the ser2sock port to listen on. Defaults will work fine. SSL will force ser2sock into SSL mode - this is typically not needed for your internal network. | ||
| Line 48: | Line 48: | ||
; If you chose network device instead of local device, you are presented with this screen instead | ; If you chose network device instead of local device, you are presented with this screen instead | ||
| − | [[File:05_network_device_settings.png|600px|Network Device Setup]] | + | [[File:05_network_device_settings.png|600px|border|Network Device Setup]] |
; If you have an AlarmDecoder device shared on your network already via ser2sock, here you can specify the hostname and port for the WebApp to connect to the shared device. | ; If you have an AlarmDecoder device shared on your network already via ser2sock, here you can specify the hostname and port for the WebApp to connect to the shared device. | ||
| Line 54: | Line 54: | ||
; Once you have told the WebApp what kind of device you have and where it is, you will be presented with a page to configure the AlarmDecoder device itself | ; Once you have told the WebApp what kind of device you have and where it is, you will be presented with a page to configure the AlarmDecoder device itself | ||
| − | [[File:06_alarmdecoder_settings.png|600px|AlarmDecoder Device Settings]] | + | [[File:06_alarmdecoder_settings.png|600px|border|AlarmDecoder Device Settings]] |
; Make sure to set your address correctly! 31 for SE Panels, and for 20P Panels you will have to program an address spot into your panel and assign the AlarmDecoder the newly enabled address. | ; Make sure to set your address correctly! 31 for SE Panels, and for 20P Panels you will have to program an address spot into your panel and assign the AlarmDecoder the newly enabled address. | ||
| Line 61: | Line 61: | ||
; After you have completed all of the above steps, you will be taken to a Device Testing screen | ; After you have completed all of the above steps, you will be taken to a Device Testing screen | ||
| − | [[File:07_device_testing.png|600px|Device Testing]] | + | [[File:07_device_testing.png|600px|border|Device Testing]] |
; If any of these tests fail, please make sure your device is configured properly and installed properly. | ; If any of these tests fail, please make sure your device is configured properly and installed properly. | ||
| Line 67: | Line 67: | ||
; Once the device is communicating properly, you will be redirected to a page to create an initial user to log in to the WebApp | ; Once the device is communicating properly, you will be redirected to a page to create an initial user to log in to the WebApp | ||
| − | [[File:08_create_initial_account.png|600px|Initial User Creation]] | + | [[File:08_create_initial_account.png|600px|border|Initial User Creation]] |
; After you have created your user, feel free to login and use the WebApp! | ; After you have created your user, feel free to login and use the WebApp! | ||
==Configure Notifications== | ==Configure Notifications== | ||
Revision as of 12:42, 20 May 2015
Contents |
AlarmDecoder WebApp
Overview
- The official AlarmDecoder WebApp. Control your alarm system from your web browser on nearly any device. Supports all of the AlarmDecoder devices including the AD2USB, AD2SERIAL, and AD2PI.
Features
- Multiple User Accounts
- Web-based keypad for your alarm system
- Notifications on alarm events
- Per-user notifications
- IP Camera integration
- Supports all functionality of AlarmDecoder devices
- Configure your AlarmDecoder device
- Configure network sharing of your AlarmDecoder device
Installation
- The easiest way to install the WebApp is by downloading our pre-built Raspbian image here. However, you can follow the manual installation instructions provided on our github repository here
Initial Setup
- Once the AlarmDecoder WebApp is started you may connect to the Application via a web browser and pointing the URL to http://alarmdecoder.local - if this name resolution fails and you are on a Windows System, please download Bonjour For Windows and try again. This will take you to our first setup screens which will be detailed below.
Setup Process Detail
- This is your first setup screen when you first visit via your browser
- Click "Start!" to continue
- Next we will be taken to the device selection screen
- Here you are able to select what type of device (AD2USB, AD2SERIAL, AD2PI) as well as the device's location.
- Local Device means the device is connected to the same computer running the WebApp
- Network Device means you have already exposed an AlarmDecoder via ser2sock
- If you choose Local Device, this next screen is what you are presented with
- Here you will choose your device path and baud rate, usually defaults are fine for the device you chose
- If you choose "Share AlarmDecoder on your network?" you will be taken to configure ser2sock shown below
- On this screen you are able to specify the path to your ser2sock configuration file, your hostname or IP address to listen on, as well as the ser2sock port to listen on. Defaults will work fine. SSL will force ser2sock into SSL mode - this is typically not needed for your internal network.
- If you chose network device instead of local device, you are presented with this screen instead
- If you have an AlarmDecoder device shared on your network already via ser2sock, here you can specify the hostname and port for the WebApp to connect to the shared device.
- Once you have told the WebApp what kind of device you have and where it is, you will be presented with a page to configure the AlarmDecoder device itself
- Make sure to set your address correctly! 31 for SE Panels, and for 20P Panels you will have to program an address spot into your panel and assign the AlarmDecoder the newly enabled address.
- After you have completed all of the above steps, you will be taken to a Device Testing screen
- If any of these tests fail, please make sure your device is configured properly and installed properly.
- Once the device is communicating properly, you will be redirected to a page to create an initial user to log in to the WebApp
- After you have created your user, feel free to login and use the WebApp!