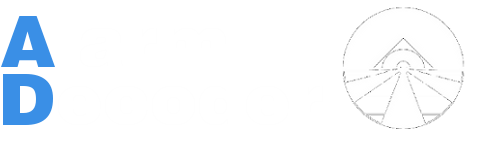(→Growl) |
(→Custom URL POST) |
||
| Line 164: | Line 164: | ||
===Custom URL POST=== | ===Custom URL POST=== | ||
| − | Example | + | [[File:Custom_example.png|800px|border|Example of a Custom POST notification]] |
| + | ; Here is an example configuration for a Custom POST notification | ||
| + | * POST URL - URL of server to POST data to | ||
| + | * POST Path - Location on server from URL to post to | ||
| + | * SSL? - Is the URL SSL or Not | ||
| + | * POST Type - urlencoded, JSON, or XML POST types supported | ||
| + | * Custom Values - Here you are able to create your own key/value pairs to send with your notification | ||
==Configure IP Cameras== | ==Configure IP Cameras== | ||
Revision as of 11:48, 21 May 2015
Contents |
AlarmDecoder WebApp
Overview
- The official AlarmDecoder WebApp. Control your alarm system from your web browser on nearly any device. Supports all of the AlarmDecoder devices including the AD2USB, AD2SERIAL, and AD2PI.
Features
- Multiple User Accounts
- Web-based keypad for your alarm system
- Notifications on alarm events
- Per-user notifications
- IP Camera integration
- Supports all functionality of AlarmDecoder devices
- Configure your AlarmDecoder device
- Configure network sharing of your AlarmDecoder device
- The AlarmDecoder WebApp Keypad Interface
Installation
- The easiest way to install the WebApp is by downloading our pre-built Raspbian image here. However, you can follow the manual installation instructions provided on our github repository here
Initial Setup
- Once the AlarmDecoder WebApp is started (it can take some time to initially start) you may connect to the Application via a web browser and pointing the URL to http://alarmdecoder.local - if this name resolution fails and you are on a Windows System, please download Bonjour For Windows and try again. This will take you to our first setup screens which will be detailed below. The device is initially configured for DHCP.
IF YOU BOUGHT A BUNDLE FROM US, IT IS ALREADY SET UP. YOU ONLY NEED TO GO THROUGH SETUP IF YOU NEED TO CHANGE DEFAULT ADDRESS OF DEVICE OTHERWISE CHECK HERE FOR DEFAULT PASSWORDS AND CHANGE THEM ACCORDINGLY
Setup Process Detail
- This is your first setup screen when you first visit via your browser
- Click "Start!" to continue
- Next we will be taken to the device selection screen
- Here you are able to select what type of device (AD2USB, AD2SERIAL, AD2PI) as well as the device's location.
- #Local Device means the device is connected to the same computer running the WebApp
- #Network Device means you have already exposed an AlarmDecoder via ser2sock
Local Device
- If you choose Local Device, this next screen is what you are presented with
- Here you will choose your device path and baud rate, usually defaults are fine for the device you chose
- If you choose "Share AlarmDecoder on your network?" you will be taken to configure ser2sock shown below
- On this screen you are able to specify the path to your ser2sock configuration file, your hostname or IP address to listen on, as well as the ser2sock port to listen on. Defaults will work fine. SSL will force ser2sock into SSL mode - this is typically not needed for your internal network.
- ser2sock Port is different from the HTTP/WSGI ports - do not choose 80, 443, or 5000.
Skip to #Configure Device
Network Device
- If you chose network device instead of local device, you are presented with this screen instead
- If you have an AlarmDecoder device shared on your network already via ser2sock, here you can specify the hostname and port for the WebApp to connect to the shared device.
Configure Device
- Once you have told the WebApp what kind of device you have and where it is, you will be presented with a page to configure the AlarmDecoder device itself
- Make sure to set your address correctly! 31 for SE Panels, and for 20P Panels you will have to program an address spot into your panel and assign the AlarmDecoder the newly enabled address. See [Panel Configuration]
- After you have completed all of the above steps, you will be taken to a Device Testing screen
- If any of these tests fail, please make sure your device is configured properly and installed properly.
- Once the device is communicating properly, you will be redirected to a page to create an initial user to log in to the WebApp
- After you have created your user, feel free to login and use the WebApp!
Configure Notifications
- Once you are logged in, go to Settings and click on Notifications. From there, you can edit already configured notifications or click "New Notification" to create a new notification.
- This is the main interface for creating and listing notifications. Here you can choose to create new or edit existing notifications.
- Here is a list of all current supported notification types.
- Here is a list of all of the events that can trigger a notification. You are able to select which ones you would like to see. You can also have different notification types alert you for different kinds of notifications. This interface is common to all notification types.
- Here is an example email notification form using gmail settings for example
- Source Address - Emails appear "From" this address
- Destination Address - Emails will go "To" this address
- Email Subject - Emails will contain this subject line
- Email Server - The server to connect to when sending emails
- Server Port - The port of the email server to connect to
- Use TLS? - Enable Transport Layer Security for the session
- Authenticate with email server? - If a username and password is required by the email server to send, supply them
- Username - Your email username
- Password - Your email password
SMS via Twilio
- Here is an example of a Twilio Notification configuration
- Account SID - Your Twilio Account SID
- Auth Token - Your Twilio User Auth Token
- To - Number to Send SMS to
- From - Your valid Twilio Phone Number
Google Talk
- Here is an example of a Google Talk Notification configuration
- Source Address - Messages will come FROM this address
- Password - The password for the SOURCE account
- Destination Address - Messages will go to this address
Pushover.net
- Here is the configuration for a Pushover.net notification
- API Token - The API Token provided by Pushover for your User
- User/Group Key - The User or Group Key for your account at Pushover
- Message Priority - In what priority do you want alarm panel notifications
- Title of Message - Messages sent to Pushover are titled with this text
Prowl
- Here is an example of a Prowl notification configuration
- API Key - Your Prowl API Key
- Application Name - Application to Show in Notifications
- Message Priority - What priority do you want alarm panel notifications to come through as
NotifyMyAndroid
- Here is an example of a NotifyMyAndroid notification configuration
- API Key - Your NotifyMyAndroid API Key
- Application Name - Application Name to show in notifications
- Message Priority - What priority do you want Alarm Panel notifications to come through?
Growl
- An example of a Growl Notification configuration
- Hostname - The Growl server to send notification to
- Port - The Growl Server Port
- Password - The password for the Growl server
- Title - Notification Title
- Message Priority - What priority do you want these messages to come through as?
Custom URL POST
- Here is an example configuration for a Custom POST notification
- POST URL - URL of server to POST data to
- POST Path - Location on server from URL to post to
- SSL? - Is the URL SSL or Not
- POST Type - urlencoded, JSON, or XML POST types supported
- Custom Values - Here you are able to create your own key/value pairs to send with your notification
Configure IP Cameras
Coming soon..
Add Users
Coming soon..
Configuring SSL
Coming soon..
Disclaimers
- All other trademarks are the property of their respective owners.