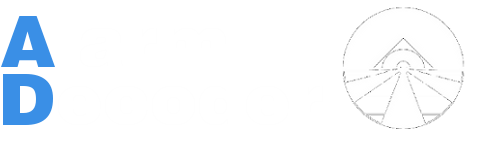| (7 intermediate revisions by one user not shown) | |||
| Line 2: | Line 2: | ||
[[Category:FAQ]] | [[Category:FAQ]] | ||
[[Category:Documentation]] | [[Category:Documentation]] | ||
| − | [[Category: | + | [[Category:HowTo Video]] |
| − | + | {{PageHeading| | |
| − | ''' | + | '''Make sure that you have read the Quick Start guide and watched the installation videos found in the [[Getting_Started|Getting Started]] section.''' |
| − | + | }} | |
| − | + | ||
| − | + | ||
| − | + | ||
| − | + | ||
| − | + | ||
| − | + | ||
| − | + | ||
| − | + | ||
| − | + | ||
| − | + | ||
| − | + | ||
==Troubleshooting Steps== | ==Troubleshooting Steps== | ||
| − | # | + | # Does the AlarmDecoder have power? |
| − | #* | + | #* Make sure the LED on the AlarmDecoder is flashing about once per second. |
| − | #* | + | #* Check your power connections if you do not see the LED flashing. |
| − | # | + | # Does the connected computer show an attached device? |
| − | #* | + | #* Windows: Confirm the device is present in the Device Manager. |
| − | #** On some installs of windows it is necessary to enable the VCP option for the driver | + | #** On some installs of windows it is necessary to enable the VCP option for the driver. |
| − | #* | + | #* OSX/Linux: Check your syslog and look in ''/dev''. |
| + | # Can you communicate with the device with a terminal program? | ||
| + | ## Open the device with your favorite terminal program. We suggest one of the following: | ||
| + | ##* Windows: [http://www.chiark.greenend.org.uk/~sgtatham/putty/download.html PuTTY] | ||
| + | ##*# Select the ''Serial'' option. | ||
| + | ##*# Enter the COM port number. You can look this up in Device Manager. | ||
| + | ##*# Enter the speed. | ||
| + | ##*#* AD2USB & AD2Pi: 115200 | ||
| + | ##*#* AD2Serial: 19200 | ||
| + | ##*# Click ''Open'' | ||
| + | ##* OSX/Linux: screen | ||
| + | ##*# Open a terminal | ||
| + | ##*# Locate your device by checking syslog or your ''/dev'' directory | ||
| + | ##*# Execute ''screen [device] [baudrate]'' | ||
| + | ##*#* Baudrate: | ||
| + | ##*#** AD2USB & AD2Pi: 115200 | ||
| + | ##*#** AD2Serial: 19200 | ||
| + | ## Confirm that you can reboot your Alarm Decoder by typing: '''=''' | ||
| + | ## Make sure you cleanly exit your terminal program. | ||
| + | ##* PuTTY: Click the '''X''' | ||
| + | ##* screen: Ctrl + A + K | ||
| + | # Are you seeing messages from your panel? | ||
| + | ## Confirm that the AlarmDecoder is wired correctly to your panel. See the videos above or the quickstart document. | ||
| + | ## Confirm that you (or your alarm company) have added a keypad to your panel for the AlarmDecoder. | ||
| + | ## Confirm the correct keypad address is configured on the device by typing '''!''' and going through the prompts. | ||
| + | # Can you send key presses to the panel? | ||
| + | ## Type '''*''' (asterisk) You should see ''Sending.done'' and the panel should respond with the current status. | ||
| + | ##* There may be up to five periods between 'Sending' and 'done'. If there are five the keypress has timed out and you should confirm your wiring. | ||
Latest revision as of 23:34, 21 December 2013
Make sure that you have read the Quick Start guide and watched the installation videos found in the Getting Started section.
Troubleshooting Steps
- Does the AlarmDecoder have power?
- Make sure the LED on the AlarmDecoder is flashing about once per second.
- Check your power connections if you do not see the LED flashing.
- Does the connected computer show an attached device?
- Windows: Confirm the device is present in the Device Manager.
- On some installs of windows it is necessary to enable the VCP option for the driver.
- OSX/Linux: Check your syslog and look in /dev.
- Windows: Confirm the device is present in the Device Manager.
- Can you communicate with the device with a terminal program?
- Open the device with your favorite terminal program. We suggest one of the following:
- Windows: PuTTY
- Select the Serial option.
- Enter the COM port number. You can look this up in Device Manager.
- Enter the speed.
- AD2USB & AD2Pi: 115200
- AD2Serial: 19200
- Click Open
- OSX/Linux: screen
- Open a terminal
- Locate your device by checking syslog or your /dev directory
- Execute screen [device] [baudrate]
- Baudrate:
- AD2USB & AD2Pi: 115200
- AD2Serial: 19200
- Baudrate:
- Windows: PuTTY
- Confirm that you can reboot your Alarm Decoder by typing: =
- Make sure you cleanly exit your terminal program.
- PuTTY: Click the X
- screen: Ctrl + A + K
- Open the device with your favorite terminal program. We suggest one of the following:
- Are you seeing messages from your panel?
- Confirm that the AlarmDecoder is wired correctly to your panel. See the videos above or the quickstart document.
- Confirm that you (or your alarm company) have added a keypad to your panel for the AlarmDecoder.
- Confirm the correct keypad address is configured on the device by typing ! and going through the prompts.
- Can you send key presses to the panel?
- Type * (asterisk) You should see Sending.done and the panel should respond with the current status.
- There may be up to five periods between 'Sending' and 'done'. If there are five the keypress has timed out and you should confirm your wiring.
- Type * (asterisk) You should see Sending.done and the panel should respond with the current status.